How to Fix Low Quality Textures in Roblox
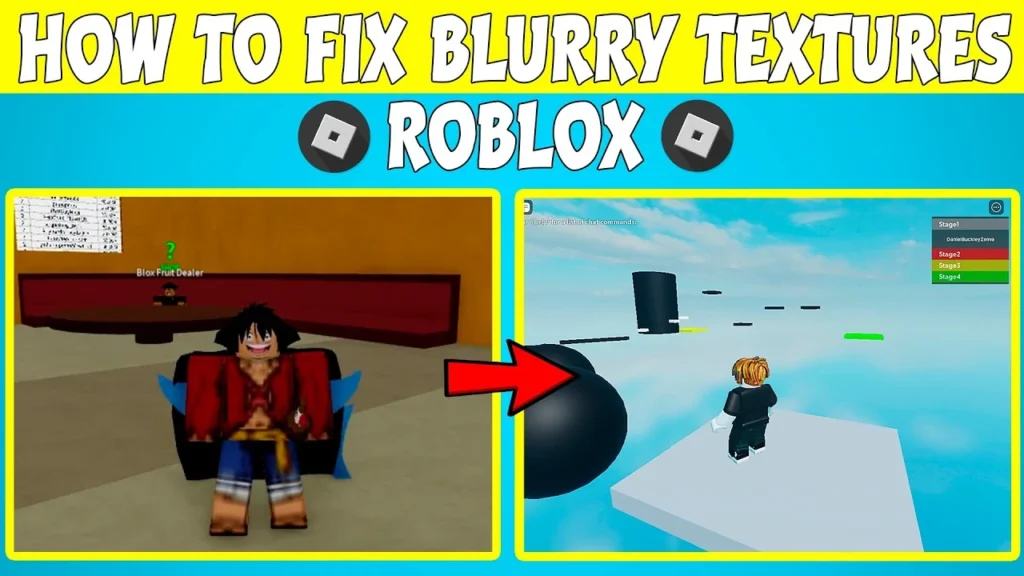
In the world of Roblox, visuals play a crucial role in creating immersive and engaging experiences. Whether you’re a game developer, player, or content creator, high-quality textures can significantly enhance your project, making it visually appealing and fun. However, low-quality textures can detract from the experience, leading to blurry, pixelated, or unappealing visuals that can hurt player engagement.
In this guide, we’ll explore how to identify and fix low-quality textures in Roblox, helping you elevate your projects and create visually stunning games. By the end, you’ll know exactly what steps to take to enhance the appearance of your game and create an experience players will love.
What is Roblox?
Roblox is a highly popular online platform where players can create and play games developed by others. It offers a robust suite of tools, such as Roblox Studio, that empower users to build 3D environments, design interactive experiences, and monetize their creations.
The platform thrives on its user-generated content, with players being able to create everything from simple obstacle courses to highly complex role-playing games. However, the quality of textures can be a deciding factor in a game’s success. High-quality textures contribute to realism and immersion, which are essential in creating an engaging game world. Unfortunately, low-quality textures can detract from these qualities and disrupt the visual appeal.
What is Roblox Mod APK?
The Roblox Mod APK is a modified version of the original Roblox game, offering enhanced features such as unlimited Robux, premium items, and access to additional tools or cheats not available in the official version. While the Roblox Mod APK provides an exciting experience for those looking to explore Roblox beyond its limitations, it’s important to always consider using it responsibly.
If you’re interested in exploring the Roblox Mod APK and experiencing the enhanced features, you can download it here. For more details on the Roblox Mod APK and its latest version, check out the most recent Roblox MOD APK.
Understanding How to Fix Low Quality Textures in Roblox
Texture quality in Roblox is an essential element that directly impacts the overall aesthetic of a game. It refers to the clarity and detail of the textures applied to 3D objects in the game, including terrain, character models, and other in-game assets. Higher resolution textures provide more detail and clarity, which results in a more immersive experience for players. Low-resolution textures, on the other hand, can appear blurry or pixelated and detract from the visual appeal.
Factors Affecting Texture Low Quality Tectures in roblox:
- Resolution: Higher resolution textures have more pixels, offering more detail and sharper images. Lower resolution textures may appear blurry or pixelated.
- Compression: Excessive compression of textures can cause them to lose their clarity and sharpness, leading to visual flaws.
- Design and Fit: How textures are applied to 3D models, including their UV mapping, affects their visual quality.
When developing games in Roblox, it’s important to balance texture quality and performance. While high-resolution textures improve the game’s appearance, they can also increase loading times and reduce frame rates if not optimized correctly.
How to Identify Low Quality Textures in Roblox
To address the problem of low-quality textures in your game, the first step is identifying where they appear. Here are some common signs of low-quality textures:
- Blurriness: Textures that lack detail and appear blurry, especially when viewed up close.
- Pixelation: Textures that look blocky or have noticeable pixelation.
- Lack of Detail: Textures that lack the fine details you would expect from higher-resolution assets.
To find these issues, use the following tools in Roblox Studio:
- Texture Resolution Tool: This tool helps you check the resolution of textures applied to models and objects. It will highlight any textures that are low resolution.
- Performance Analytics Tool: This tool helps monitor the impact of textures on your game’s performance, such as loading times and frame rates. If performance drops significantly, it may indicate that textures are too large or too numerous.
How to Fix Low Quality Textures in Roblox
Once you’ve identified low quality textures in your game, it’s time to fix them. Here are several methods you can use to enhance texture quality in Roblox:
1. Replace Low Quality Texture in Roblox
The first and most effective step in improving your game’s visuals is to replace low-resolution textures with higher-quality ones. You can:
- Source Better Textures: Download high-quality textures from the Roblox catalog, or create your own using design software such as Adobe Photoshop or GIMP.
- Create Custom Textures: If you want full control over your game’s aesthetics, consider creating custom textures tailored to your game’s theme.
2. Adjust Texture Settings
In Roblox Studio, you can adjust the settings of the textures to improve their quality:
- Texture Compression Settings: Under the Texture Properties in Roblox Studio, adjust the compression settings to ensure the textures maintain their quality without becoming overly compressed. Use higher quality texture versions when possible.
3. Use UV Mapping Techniques
UV mapping is the process of projecting a 2D image (texture) onto a 3D model. To prevent blurriness and distortion:
- Ensure Accurate Mapping: Properly map the textures onto the model to prevent stretching or pixelation. This technique ensures that the textures fit the model’s surface and maintain their quality.
4. Test and Optimize
After improving the textures, it’s crucial to test your game to ensure the changes have had a positive impact:
- Monitor Game Performance: Use the Performance Analytics Tool in Roblox Studio to check if the new textures are causing any significant slowdowns or reducing frame rates. If the performance dips, you may need to adjust the textures for better optimization.
5. Leverage Lighting Effects
Poor lighting can make even the best textures look bad. To enhance the appearance of your textures, adjust the lighting in Roblox Studio:
- Experiment with Lighting: Try different lighting setups and use shadows to add depth and realism to your game. Proper lighting can make lower-quality textures appear more appealing.
How Can Textures Be Enhanced Through External Tools?
You can use various external tools to create and enhance textures for Roblox. These tools can help you improve the clarity, sharpness, and realism of your textures:
- Adobe Photoshop: This powerful image editor allows you to design custom textures from scratch, improve sharpness, contrast, and add detailed effects to make your game assets look polished and realistic.
- GIMP: A free alternative to Photoshop, GIMP provides similar tools for texture creation and enhancement. It’s perfect for beginners or those who prefer open-source software.
- Substance Painter: Specialized for creating realistic textures and materials for 3D models, Substance Painter allows you to paint directly onto 3D models, which can be very useful for advanced texture creation.
- Blender: This 3D modeling software can be used to create detailed models and textures, offering high-quality results for complex games. Blender is an excellent option for developers looking for advanced texturing features.
- TexturePacker: If your game involves multiple textures, TexturePacker can help you organize and optimize them into a single sprite sheet. This reduces texture calls, leading to better performance.
Methods to Test Texture Changes in Roblox
Once you’ve made changes to your textures, it’s crucial to test them to ensure they enhance the game. Here’s how you can evaluate the impact of your texture improvements:
1. Visual Inspection
Playtest your game and check how the textures look in different lighting conditions. Look for improvements in sharpness, detail, and overall visual appeal.
2. Performance Monitoring
Use Roblox Studio’s performance tools to monitor the impact of texture changes on load times and frame rates. Compare the game’s performance before and after adding the new textures to spot any significant improvements or slowdowns.
3. Test Across Devices
Since players will access your game on various devices, test the textures across different hardware to ensure they work smoothly on all platforms.
Conclusion
Improving texture quality in Roblox is essential to creating visually engaging and immersive games. By following these steps—replacing low-resolution textures, adjusting settings, using UV mapping, optimizing performance, and leveraging external tools—you can significantly improve the visual quality of your game.
Regular testing and player feedback are key to ensuring that these texture improvements contribute positively to the game’s experience without sacrificing performance. By focusing on texture quality, developers can enhance the overall visual appeal of their games, leading to more enjoyable and captivating experiences for their audience.
FAQ
What resolution should I use for Roblox textures?
It’s recommended to use textures with a resolution of 512×512 pixels or lower for UI elements, and up to 1024×1024 pixels for 3D models. This ensures good visual quality while maintaining optimal performance.
Which texture format is best for Roblox?
The best texture format for Roblox is PNG because it supports transparency and retains high-quality images. JPEG can also be used, but it does not support transparency and may lose some quality compared to PNG.
Can I use external tools to enhance Roblox textures?
Yes, tools like Substance Painter, Photoshop, and Blender are great for creating and improving textures in Roblox. These tools provide advanced features that can enhance the visual quality of your games.